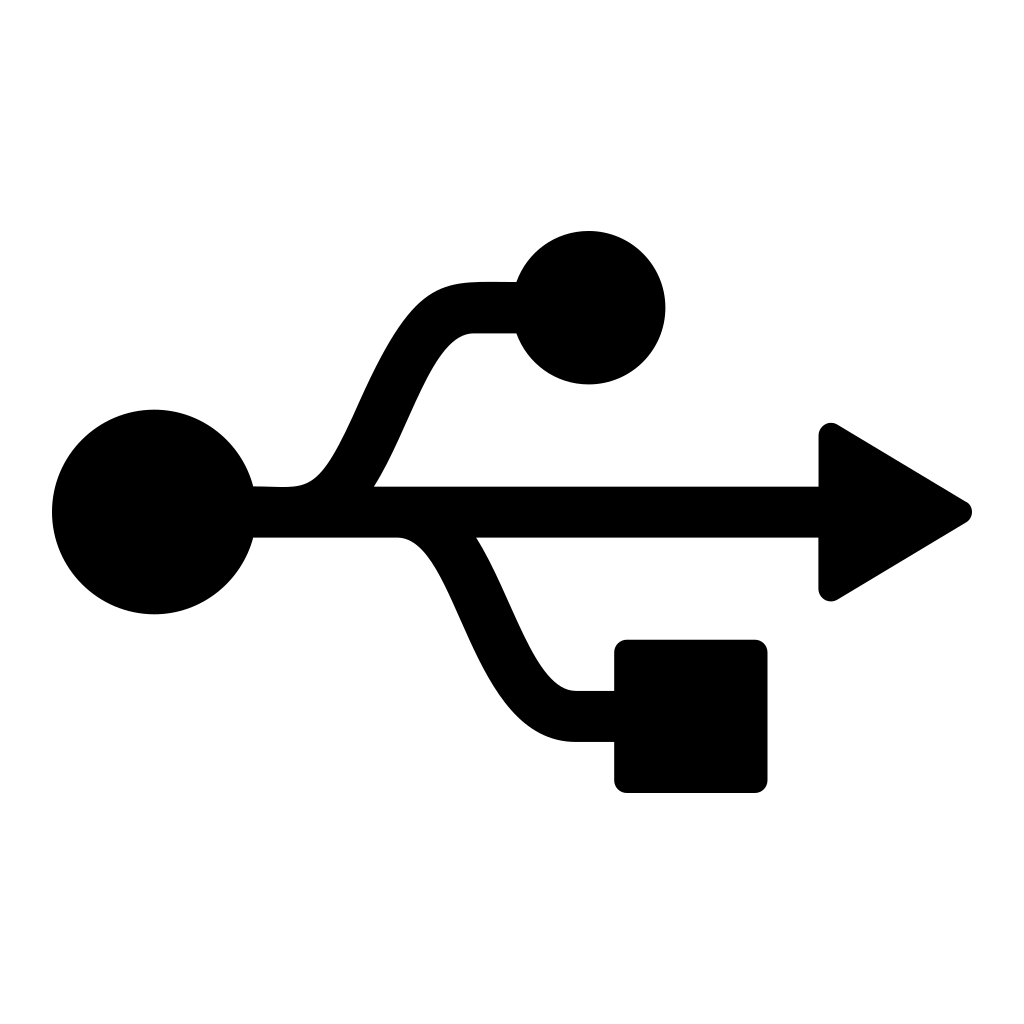В наше время, когда интернет-соединение является неотъемлемой частью нашей повседневной жизни, важно иметь стабильное и быстрое подключение к Wi-Fi. Если у вас есть устройство с поддержкой Wi-Fi, то вам необходимо установить соответствующий драйвер для него. В данной статье мы расскажем, как скачать драйвер 802.11n USB 2.0 пошагово.
Шаг 1: Определение модели устройства
Прежде чем начать процесс скачивания драйвера, вам необходимо определить модель вашего устройства. Обычно эта информация указана на самом устройстве или в его документации. Найдите название модели, чтобы быть уверенным, что скачиваете правильный драйвер.
Шаг 2: Поиск драйвера
Теперь, когда у вас есть информация о модели устройства, вы можете приступить к поиску драйвера. Откройте любой поисковик в интернете (например, Google) и введите в строке поиска название модели устройства, за которым следует фраза “драйвер 802.11n USB 2.0”. Нажмите Enter и просмотрите результаты поиска.
Шаг 3: Проверка надежности источника
Когда вы нашли несколько вариантов скачивания драйвера, важно убедиться, что источник надежный и безопасный. Лучше всего скачивать драйвера с официальных веб-сайтов производителя устройства или проверенных ресурсов, таких как официальные форумы или веб-сайты, специализирующиеся на драйверах.
Шаг 4: Загрузка драйвера
После выбора надежного источника для загрузки драйвера, найдите ссылку на скачивание. Обычно она находится на странице с описанием драйвера или в разделе поддержки. Нажмите на ссылку, чтобы начать загрузку драйвера на ваш компьютер.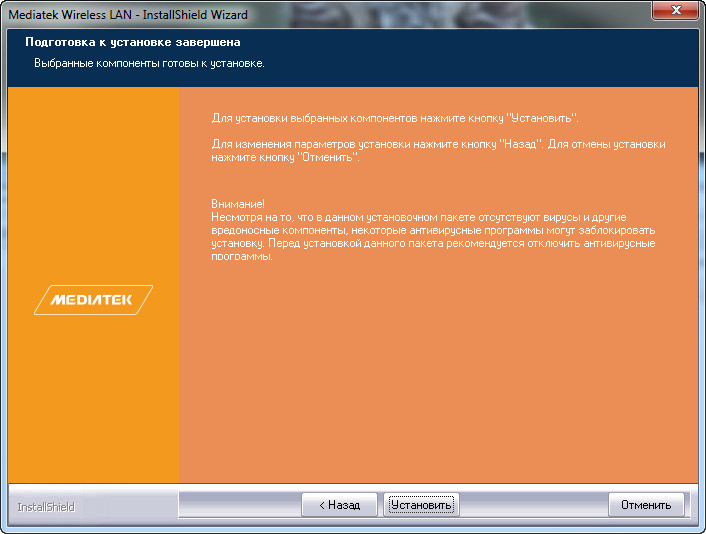
Шаг 5: Установка драйвера
Когда загрузка драйвера завершена, откройте загруженный файл. Обычно это будет файл с расширением .exe или .msi. Запустите его, следуя инструкциям на экране. В процессе установки вы можете выбрать путь для сохранения драйвера и настроить дополнительные параметры, если это предусмотрено.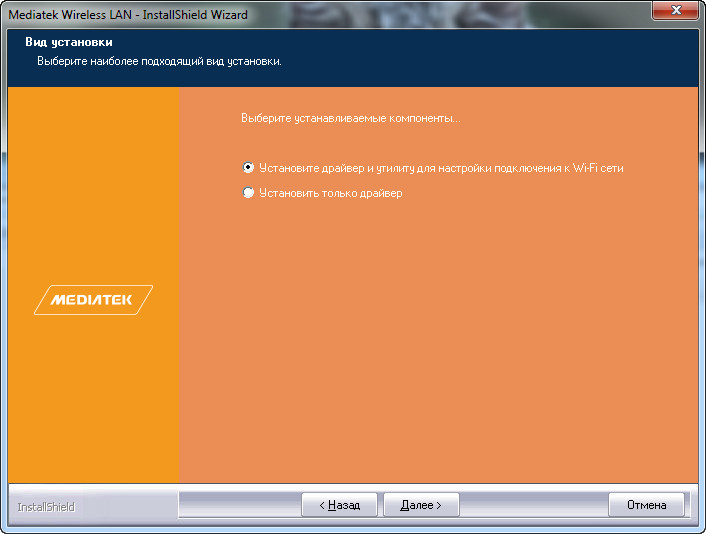
Шаг 6: Перезагрузка компьютера
После завершения установки драйвера рекомендуется перезагрузить компьютер. Это позволит драйверу полностью интегрироваться в систему и обеспечит его стабильную работу.
Шаг 7: Проверка работы драйвера
После перезагрузки компьютера проверьте работу драйвера. Подключите ваше устройство 802.11n USB 2.0 к компьютеру и убедитесь, что оно успешно распознается системой. Если устройство работает нормально и вы можете подключиться к Wi-Fi-сети, значит, установка драйвера прошла успешно.
В заключение, скачивание и установка драйвера 802.11n USB 2.0 является достаточно простым процессом, если вы следуете указанным выше шагам. Помните, что важно скачивать драйверы только с надежных источников, чтобы избежать проблем с безопасностью вашего компьютера.
USB 2.0 является одним из наиболее распространенных стандартов для подключения периферийных устройств к компьютеру. Он был введен в 2000 году и является улучшенной версией оригинального USB 1.1. Вот некоторые плюсы, минусы и драйверы для USB 2.0:
Плюсы и минусы
Плюсы USB 2.0:
- Высокая скорость передачи данных: USB 2.0 обеспечивает скорость передачи данных до 480 Мбит/с, что в 40 раз быстрее, чем USB 1.1. Это позволяет быстро передавать файлы и данные между устройствами.
- Обратная совместимость: USB 2.0 совместим с предыдущими версиями USB, поэтому вы можете использовать свои старые устройства с новым стандартом без проблем.
- Поддержка большого количества устройств: USB 2.0 поддерживает подключение до 127 устройств одновременно, что делает его идеальным для использования с концентраторами USB или другими устройствами с большим количеством портов.
- Питание устройств: USB 2.0 может предоставлять питание для некоторых устройств, таких как клавиатуры, мыши и небольшие внешние жесткие диски, что упрощает их использование и уменьшает количество кабелей.
Минусы USB 2.0:
- Ограниченная скорость: В сравнении с более новыми стандартами, такими как USB 3.0 и USB 3.1, USB 2.0 имеет относительно низкую скорость передачи данных. Это может быть проблемой при работе с большими файлами или при использовании высокоскоростных устройств, таких как внешние SSD.
- Ограниченная мощность: USB 2.0 предоставляет ограниченное количество энергии для питания устройств. Это может быть проблемой, если вы используете устройства, требующие большого количества энергии, например, некоторые внешние жесткие диски или зарядные устройства для смартфонов.
- Зависимость от драйверов: Хотя большинство современных операционных систем поддерживают USB 2.0 без необходимости установки дополнительных драйверов, некоторые устройства могут требовать специальные драйверы для правильной работы. Это может быть неудобно, особенно для пользователей с ограниченными навыками в области компьютеров.
Драйверы для USB 2.0
Большинство операционных систем, включая Windows, macOS и Linux, предоставляют встроенную поддержку для USB 2.0. Это означает, что в большинстве случаев дополнительные драйверы не требуются. Однако, если у вас возникли проблемы с подключением или работой устройств USB 2.0, вы можете проверить веб-сайт производителя устройства или поискать драйверы на сайте операционной системы.
В целом, USB 2.0 является надежным и широко используемым стандартом для подключения периферийных устройств. Он обеспечивает высокую скорость передачи данных и обратную совместимость с предыдущими версиями USB. Однако, он имеет некоторые ограничения в скорости и мощности, а также может потребовать драйверов для некоторых устройств.
Скачать драйвера USB 2.0