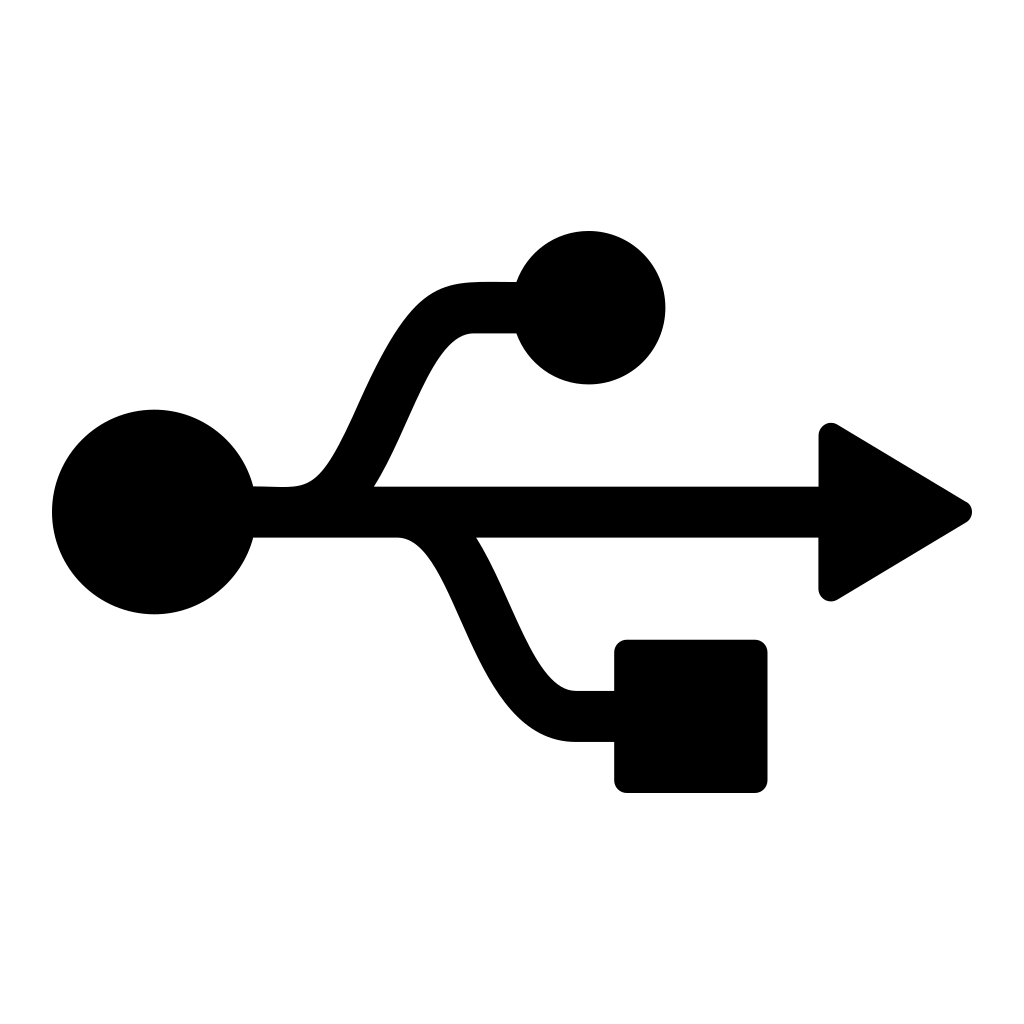В настоящее время многие устройства, включая компьютеры и ноутбуки, подключаются к Интернету через беспроводные сети. Для обеспечения бесперебойной работы вашего USB-адаптера 802.11 wireless важно установить соответствующий драйвер. В этой статье мы расскажем вам, как скачать и установить драйвер 802.11 USB Wireless на вашем устройстве.
Шаг 1: Определение модели и производителя вашего USB-адаптера
Перед тем, как скачать драйвер, вам необходимо определить модель и производителя вашего USB-адаптера. Обычно эта информация указана на самом устройстве или в его документации. Если вы не можете найти эту информацию, попробуйте подключить USB-адаптер к компьютеру и проверить его свойства в меню “Устройства и принтеры” в системных настройках.
Шаг 2: Посещение веб-сайта производителя
После определения модели и производителя вашего USB-адаптера откройте веб-браузер и посетите веб-сайт производителя. Обычно на главной странице есть раздел “Поддержка” или “Драйверы и загрузки”. Найдите этот раздел и перейдите в него.
Шаг 3: Поиск драйвера
В разделе “Поддержка” или “Драйверы и загрузки” найдите поиск драйверов. Обычно он находится в верхней части страницы или в боковом меню. Введите модель вашего USB-адаптера в поле поиска и нажмите кнопку “Найти” или “Поиск”.
Шаг 4: Скачивание драйвера
После выполнения поиска вам будут представлены результаты, соответствующие вашему USB-адаптеру. Найдите драйвер, который соответствует вашей операционной системе и нажмите кнопку “Скачать” или “Загрузить”. Обратите внимание, что некоторые производители предлагают несколько версий драйверов для разных операционных систем, так что выберите тот, который подходит именно вам.
Шаг 5: Установка драйвера
После завершения загрузки драйвера откройте его файл и следуйте инструкциям на экране для установки. Обычно вам будет предложено принять условия лицензионного соглашения, выбрать путь для установки и нажать кнопку “Установить”. Подождите, пока процесс установки завершится.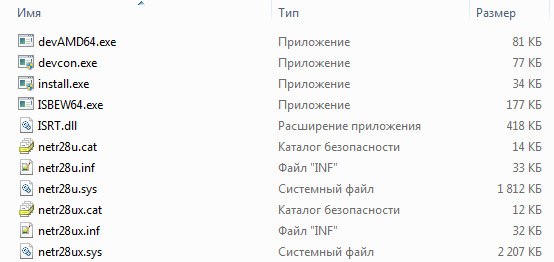
Шаг 6: Перезагрузка и проверка
После установки драйвера вам может потребоваться перезагрузить компьютер. После перезагрузки подключите USB-адаптер к компьютеру и проверьте его работу. Если драйвер был успешно установлен, ваш USB-адаптер должен быть готов к использованию.
В заключение, скачивание и установка драйвера 802.11 USB Wireless может показаться сложной задачей, но следуя этому пошаговому руководству, вы сможете успешно установить драйвер и наслаждаться бесперебойной работой вашего беспроводного USB-адаптера. Помните, что регулярное обновление драйверов может помочь улучшить производительность вашего устройства и обеспечить более стабильное подключение к Интернету.
USB 2.0 (Universal Serial Bus) является стандартом для подключения устройств к компьютеру. Он является улучшенной версией USB 1.1 и предлагает ряд преимуществ, но также имеет и некоторые недостатки.
Плюсы и минусы
Плюсы USB 2.0:
- Скорость передачи данных: USB 2.0 предлагает скорость передачи данных до 480 Мбит/с, что в 40 раз быстрее, чем USB 1.1. Это делает его идеальным для передачи больших файлов, видео и аудио контента.
- Обратная совместимость: USB 2.0 поддерживает обратную совместимость с устройствами USB 1.1. Это означает, что вы можете подключать устройства USB 1.1 к портам USB 2.0 без проблем.
- Поддержка устройств: USB 2.0 поддерживает широкий спектр устройств, включая принтеры, сканеры, флэш-накопители, внешние жесткие диски, камеры и другие периферийные устройства.
- Подача питания: USB 2.0 предоставляет питание для подключенных устройств, что позволяет использовать их без дополнительного внешнего питания.
- Простота использования: USB 2.0 является “горячей заменяемой” технологией, что означает, что вы можете подключать и отключать устройства без перезагрузки компьютера.
Минусы USB 2.0:
- Ограниченная скорость: В сравнении с более новыми стандартами, такими как USB 3.0 и USB 3.1, USB 2.0 имеет ограниченную скорость передачи данных. Это может быть проблемой при работе с очень большими файлами или при передаче данных в реальном времени.
- Ограниченное количество портов: Некоторые компьютеры могут иметь ограниченное количество портов USB 2.0, что может быть неудобно, если у вас есть много устройств, которые требуют подключения.
- Не подходит для некоторых устройств: Некоторые более новые устройства, такие как некоторые модели внешних SSD-накопителей, требуют более высокой скорости передачи данных, которую может предложить USB 2.0.
Драйвера для USB 2.0
Для использования USB 2.0 вам может потребоваться установить драйверы на вашем компьютере. Однако, в большинстве случаев, операционная система автоматически распознает и устанавливает необходимые драйверы для правильной работы портов USB 2.0. Если у вас возникли проблемы с подключением или использованием USB 2.0, вы можете проверить наличие обновленных драйверов на сайте производителя вашей операционной системы или на сайте производителя вашего компьютера.
В целом, USB 2.0 является стандартом, который все еще широко используется и предлагает надежное подключение для множества устройств. Однако, с появлением более новых стандартов, таких как USB 3.0 и USB 3.1, USB 2.0 может потерять свою популярность в будущем.
Скачать драйвера USB 2.0